000Webhost is one of the top best free web hosting that provides free web hosting and supporting PHP, MySQL, Curl, XML. You can easily set up your own self-hosted WordPress Blog for free.
Features:
1. A free self-hosted WordPress[WP] Blog,
2. You can also install vBulletin, phpBB forum or any other php script for free,
3. Set up WordPress free domain,
4. Change name/DNS server for your WordPress blog,
5. One click WordPress install via fantastico installer (Feature closed),
6. Manually install or Upload your website or WordPress blog to 000Webhost via Filezilla client or fireft client,
7. Hosting using your Own Domain Name,
8. Load WordPress Backup on 000Webhost,
9. Set up WordPress with free dot.tk domain.
10. Sending mails via SMTP using WordPress on 000Webhost.
11. If, you not satisfied with 000Webhost then you can later move to paid WordPress hosting like Hostgator, Bluehost.
Features:
1. A free self-hosted WordPress[WP] Blog,
2. You can also install vBulletin, phpBB forum or any other php script for free,
3. Set up WordPress free domain,
4. Change name/DNS server for your WordPress blog,
5. One click WordPress install via fantastico installer (Feature closed),
6. Manually install or Upload your website or WordPress blog to 000Webhost via Filezilla client or fireft client,
7. Hosting using your Own Domain Name,
8. Load WordPress Backup on 000Webhost,
9. Set up WordPress with free dot.tk domain.
10. Sending mails via SMTP using WordPress on 000Webhost.
11. If, you not satisfied with 000Webhost then you can later move to paid WordPress hosting like Hostgator, Bluehost.
Free installation of WordPress on 000Webhost
Installation : Requirements
- Latest Updated WP.click here to download
- Filezilla Client: Use to upload WordPress,
- 000Webhost Account,
Step by Step Guide to install
PART 1
1. First, download all required file.
2. Install FileZilla client as usual by following the wizard.
3. Create an account 000webhost.
4. Now, create a new domain. see below picture,
5. Now, you have 2 option,
1. First, download all required file.
2. Install FileZilla client as usual by following the wizard.
3. Create an account 000webhost.
4. Now, create a new domain. see below picture,
5. Now, you have 2 option,
- First, if you already have a domain like dot.tk or .com then enter on the first box otherwise leave it blank.
- If you don't have a domain then choose a name in the 2nd box and then choose enter a password and then click on 'Set up account'. see below picture,
6. Now after setting up a domain, wait for few second and then on the upper navigation menu click on list accounts. And, the click on 'Go to CPanel'.

7. Now on CPanel, Scroll down until you see "MySQL database" option. And, the click on it. see below picture,
8. Now, create a database or enter the required and then hit on 'Create database'.
9. And, then copy all the info including database name, MySQL username, MySQL user password and keep save on notepad. see below picture
PART 2
1. Now, unzip the Downloaded WordPress.
2. Now, launch FileZilla client on you PC. And at the top right upper corner. It will ask for the host, Username, and password and port.
3. Now, go to your 000Webhost account > List Accounts > CPanel > View FTP details. see below picture,
4. Now, copy and paste one by one the host, Username, Password (which you entered in MySQL database), and leave port blank. and click on "Quickconnect".
5. And wait until FileZilla showing the status that "Connected".
PART 3
1. On FileZilla Client. You have two sub-windows,
* Your Windows Computer Drives,
* 2nd, your 000Webhost server. see below picture,
2. Now, on 000Webhost server, double click public_html. see below picture,
3. And, you will find two files there and then select both of them and then right click and then delete.
Note:- Sometimes, a pop-up window may appear on FileZilla client, then just select over-write the file. and then hit OK.
6. Now, when your WordPress blog uploading successful. Then launch Chrome and then on the browser address bar enter your blog address (as you created at the very first 1st step PART 1) and the add /wp-admin and then hit enter, see below address
8. Now, open your Notepad where you save all the MySQL database (see PART 1 step 9) and enter one by one and after that click on 'Submit'.



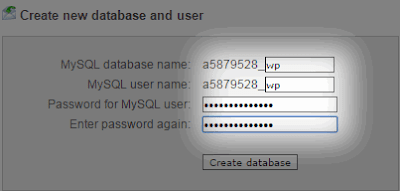










Post a Comment
Post a Comment